这篇文章将分为以下几个内容: 磁盘分区、Windows系统安装、Linux系统安装、双系统磁盘分区 这里介绍Windows下的磁盘分区,Linux下有关磁盘分区将在后面Linux系统安装的时候讲到。由于涉及到的是个人电脑,一般单个磁盘容量不会大于2TB,这里涉及个人电脑常用的MBR的分区模式。 MBR,全称为Master Boot Record,即硬盘的主引导记录。由于硬盘的主引导记录中仅仅为分区表保留了64个字节的存储空间,而每个分区的参数占据16个字节,故主引导扇区中总计只能存储4个分区的数据。也就是说,一块物理硬盘只能划分为4个主分区磁盘。并且MBR最大仅支持2TB的硬盘。在MBR分区模式中,硬盘只能分4个分区,而4个分区肯定不够用,所以就催生了扩展分区和逻辑分区的概念,而之前的分区类型便起名为主分区了。 主分区+扩展分区最多4个,而一个扩展分区可以有多个逻辑分区的。 Windows下可以使用diskgenius这个分区工具。本文涉及到的工具在本文末尾都会给出下载链接。打开的界面是这样的: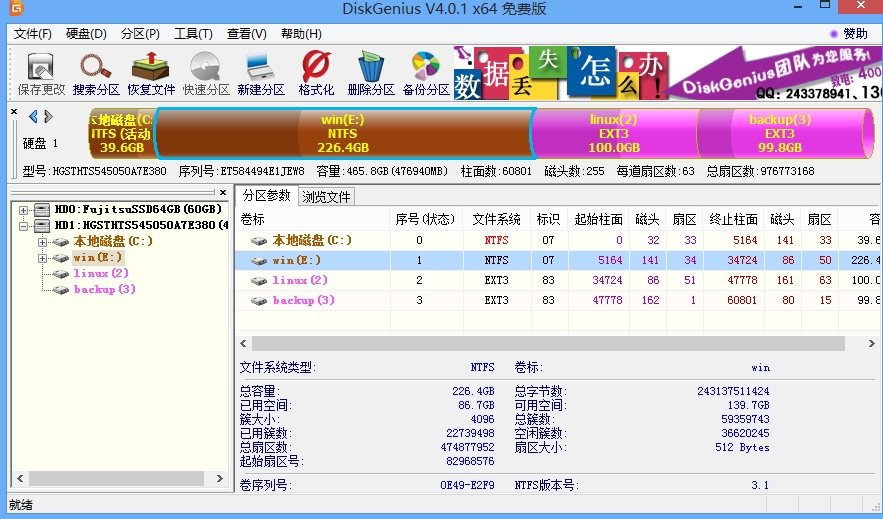 上面颜色鲜艳,本地磁盘(C:)。。。的那一条就是你当前磁盘的分区情况,点击就可以选中现有的分区,若是有没分区的磁盘空间,可以点击选中,然后再工具栏上点新建分区,然后按照提示输入大小、选择逻辑分区或主分区即可新建分区,注意这里并没有真正给你的硬盘分区了,只是将你的操作保存而已,要真正将修改写入磁盘还得点击左上角的保存更改才是真正的执行了分区的动作。分区过程中,扩展分区后面是不能再有主分区的,比如你前面分了两个主分区,第三个是扩展分区,扩展分区里有好多个逻辑分区,但是在磁盘的末端还有一些未分配空间,那么这些空间只能做逻辑分区而不能做主分区了。分区就讲这么多,足够我们安装Windows操作系统了。Windows系统安装 Windows操作系统是个人用户使用最多的操作系统,安装教程和方法也非常多,这里我把自己常用的几种安装方式同大家分享一下,按照个人认为的最方便简单的方式来介绍。 首先基本个人日常使用Windows操作系统的话,自己的计算机上已经安装好了,但因为各种的原因想要重新安装。最简单的方式是下载你要安装的Windows操作系统ISO镜像(文末给有win8的32位和64位版本的下载链接),如果当前使用的操作系统和要安装的操作系统的都是32位或是64位的,点击桌面上 计算机 的图标然后 右键-〉属性 即可查看系统的平台,win8可以直接打开iso镜像文件,直接双击要安装的iso镜像文件打开,然后双击有Windows图标的setup.exe文件,然后照着安装即可。若是Windows7,不能直接双击打开iso镜像文件,需要用到后面讲到UltraISO这个软件(文末有链接地址)打开,然后然后双击有Windows图标的setup.exe文件,然后照着安装即可。 这个方法仅能用于由低版本到高版本或是相同版本的且同是32位或64的系统安装。比如现有系统为win8要用此法装win7就不可,现有系统是32位的要用此法装64位的也行不通。这种方法比较适合因为windows使用时间长导致系统的效能比较低而需要重新安装相同版本的系统。 下面介绍适用各种版本的Windows安装的方法。 光盘安装。使用UltraISO软件或是Windows系统自带的光盘刻录工具,将要安装的iso镜像刻入准备好的光盘,然后开机从光盘启动安装即可。 winPE安装。这里我们需要下载winPE工具(文末有链接)。根据要安装的iso镜像是64位或是32位的下载相应的64位或是32位的winPE。32位winPE的话,本文给的链接是老毛桃的,下载好之后解压、运行,选择你的u盘,然后将winPE刻录到你的U盘,这个过程很简单。64位winPE是iso,需要用到UltraISO工具刻录到U盘。 介绍一下怎么使用UltraISO软件来刻录本文使用的64位winPE的iso的,安装好UltraISO软件之后,会自动建立.iso文件关联,直接双击打开iso镜像文件也可。 下载解压运行安装,安装完运行,输入用户名和注册码(附有),不要试用,试用刻录不了。然后重新运行,注意需要点击然后右键-〉以管理员身份运行,否则会刻录失败。左上角 文件-〉打开 选择下载好的winPE的iso文件。
上面颜色鲜艳,本地磁盘(C:)。。。的那一条就是你当前磁盘的分区情况,点击就可以选中现有的分区,若是有没分区的磁盘空间,可以点击选中,然后再工具栏上点新建分区,然后按照提示输入大小、选择逻辑分区或主分区即可新建分区,注意这里并没有真正给你的硬盘分区了,只是将你的操作保存而已,要真正将修改写入磁盘还得点击左上角的保存更改才是真正的执行了分区的动作。分区过程中,扩展分区后面是不能再有主分区的,比如你前面分了两个主分区,第三个是扩展分区,扩展分区里有好多个逻辑分区,但是在磁盘的末端还有一些未分配空间,那么这些空间只能做逻辑分区而不能做主分区了。分区就讲这么多,足够我们安装Windows操作系统了。Windows系统安装 Windows操作系统是个人用户使用最多的操作系统,安装教程和方法也非常多,这里我把自己常用的几种安装方式同大家分享一下,按照个人认为的最方便简单的方式来介绍。 首先基本个人日常使用Windows操作系统的话,自己的计算机上已经安装好了,但因为各种的原因想要重新安装。最简单的方式是下载你要安装的Windows操作系统ISO镜像(文末给有win8的32位和64位版本的下载链接),如果当前使用的操作系统和要安装的操作系统的都是32位或是64位的,点击桌面上 计算机 的图标然后 右键-〉属性 即可查看系统的平台,win8可以直接打开iso镜像文件,直接双击要安装的iso镜像文件打开,然后双击有Windows图标的setup.exe文件,然后照着安装即可。若是Windows7,不能直接双击打开iso镜像文件,需要用到后面讲到UltraISO这个软件(文末有链接地址)打开,然后然后双击有Windows图标的setup.exe文件,然后照着安装即可。 这个方法仅能用于由低版本到高版本或是相同版本的且同是32位或64的系统安装。比如现有系统为win8要用此法装win7就不可,现有系统是32位的要用此法装64位的也行不通。这种方法比较适合因为windows使用时间长导致系统的效能比较低而需要重新安装相同版本的系统。 下面介绍适用各种版本的Windows安装的方法。 光盘安装。使用UltraISO软件或是Windows系统自带的光盘刻录工具,将要安装的iso镜像刻入准备好的光盘,然后开机从光盘启动安装即可。 winPE安装。这里我们需要下载winPE工具(文末有链接)。根据要安装的iso镜像是64位或是32位的下载相应的64位或是32位的winPE。32位winPE的话,本文给的链接是老毛桃的,下载好之后解压、运行,选择你的u盘,然后将winPE刻录到你的U盘,这个过程很简单。64位winPE是iso,需要用到UltraISO工具刻录到U盘。 介绍一下怎么使用UltraISO软件来刻录本文使用的64位winPE的iso的,安装好UltraISO软件之后,会自动建立.iso文件关联,直接双击打开iso镜像文件也可。 下载解压运行安装,安装完运行,输入用户名和注册码(附有),不要试用,试用刻录不了。然后重新运行,注意需要点击然后右键-〉以管理员身份运行,否则会刻录失败。左上角 文件-〉打开 选择下载好的winPE的iso文件。 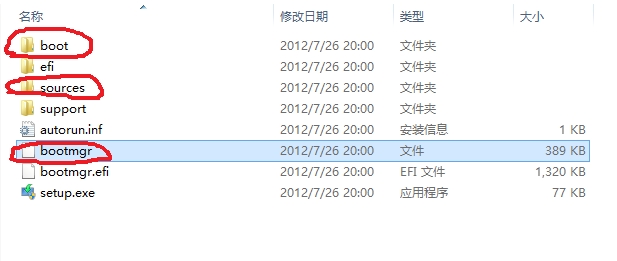 然后点击左下角开始菜单,在程序中打开cmd命令终端,输入以下命令:c:\boot\bootsect.exe /nt60 c:c:\boot\bootsect.exe和/nt60之间有空格/nt60和c:之间有空格 这样好了以后拔出u盘,重启电脑即可进入安装界面。 如果安装不了,说明你的系统的iso镜像是有问题的,需要换个iso镜像的文件。 安装好系统之后,打开管理员命令提示符(注意是“管理员”),输入:msconfig 在出来的对话框里点 引导 ,然后选中不需要的引导删除即可。 下面介绍U盘安装: U盘安装比较容易出现“无法定位系统分区的”或“找不到驱动的问题”,前者是很常见的,这是Windows系统原版iso使用U盘安装常见问题,解决方案就是前一个方法,后者则是你的iso镜像有问题,需要换一个镜像文件。 u盘安装很简单,就像上面讲的方法,使用UltraISO直接将你的系统的iso镜像直接刻录到u盘上,然后重启按照上面讲的方法选择u盘启动即可,若顺利很容易就可以安装好了。 如果系统安装好之后C盘下有windows.old文件夹,这是保留原来电脑上的Windows的文件,删除即可,不会对现有系统产生任何影响。在这里提及windows.old文件夹是因为这东西实在是太占地方了且没有任何用处。 Linux系统安装、双系统 先说说分区。个人电脑还是说MBR模式的分区。参考上面的Windows磁盘分区,只是磁盘的命名方式不同而已。 在Linux下,IDE接口硬盘是hdx,SCSI或SATA接口是sdx,其中x是数字,从0开始,0-3是Linux下的主分区的编号,最多四个主分区,只有一个扩展分区,就是sd4或hd4,然后第一个逻辑分区时从5开始编号的,可以有多个。安装Windows、Linux双系统的话,Linux是可以安装在Windows的扩展分区后面的磁盘空闲区域的。Linux和Windows双系统的总的主分区+扩展分区的数目要最多4个。 Linux系统的iso镜像都是免费的,因此建议使用光盘安装,下载你要安装的系统的iso镜像,刻录到光盘然后从光盘启动即可。 也可以刻录U盘安装,更方便,下载你要安装的系统的iso镜像,使用UltraISO照上面的方法刻录到u盘里,记得要是用管理员的身份打开,最后要添加Linux的引导即可。 安装Linux一般问题不在怎么安装本身,问题在安装过程的分区。本Linux安装教程是给像我以前开始一样对Linux一无所知但又想开始尝试的人的帮助的。 这里说一下分区, boot分区 /boot 100M 根分区 / 8G-10G usr分区 /usr 8G var分区 /var 8G home分区 /home 剩下的就给它吧,如果用户要放很多东西在用户的文件夹,建议给大点, 不然就随便给个几G就行了 交换分区 swap 内存有4G及以上就不要它了,否则给跟内存一样大的空间吧以上分区如果是双系统且在同一硬盘的话,建议全部逻辑分区。好像这样安装完就完了。有兴趣用Linux的同学有什么可以留言给我。关于Linux的分区建议读者读一下FHS。本文用到工具链接:
然后点击左下角开始菜单,在程序中打开cmd命令终端,输入以下命令:c:\boot\bootsect.exe /nt60 c:c:\boot\bootsect.exe和/nt60之间有空格/nt60和c:之间有空格 这样好了以后拔出u盘,重启电脑即可进入安装界面。 如果安装不了,说明你的系统的iso镜像是有问题的,需要换个iso镜像的文件。 安装好系统之后,打开管理员命令提示符(注意是“管理员”),输入:msconfig 在出来的对话框里点 引导 ,然后选中不需要的引导删除即可。 下面介绍U盘安装: U盘安装比较容易出现“无法定位系统分区的”或“找不到驱动的问题”,前者是很常见的,这是Windows系统原版iso使用U盘安装常见问题,解决方案就是前一个方法,后者则是你的iso镜像有问题,需要换一个镜像文件。 u盘安装很简单,就像上面讲的方法,使用UltraISO直接将你的系统的iso镜像直接刻录到u盘上,然后重启按照上面讲的方法选择u盘启动即可,若顺利很容易就可以安装好了。 如果系统安装好之后C盘下有windows.old文件夹,这是保留原来电脑上的Windows的文件,删除即可,不会对现有系统产生任何影响。在这里提及windows.old文件夹是因为这东西实在是太占地方了且没有任何用处。 Linux系统安装、双系统 先说说分区。个人电脑还是说MBR模式的分区。参考上面的Windows磁盘分区,只是磁盘的命名方式不同而已。 在Linux下,IDE接口硬盘是hdx,SCSI或SATA接口是sdx,其中x是数字,从0开始,0-3是Linux下的主分区的编号,最多四个主分区,只有一个扩展分区,就是sd4或hd4,然后第一个逻辑分区时从5开始编号的,可以有多个。安装Windows、Linux双系统的话,Linux是可以安装在Windows的扩展分区后面的磁盘空闲区域的。Linux和Windows双系统的总的主分区+扩展分区的数目要最多4个。 Linux系统的iso镜像都是免费的,因此建议使用光盘安装,下载你要安装的系统的iso镜像,刻录到光盘然后从光盘启动即可。 也可以刻录U盘安装,更方便,下载你要安装的系统的iso镜像,使用UltraISO照上面的方法刻录到u盘里,记得要是用管理员的身份打开,最后要添加Linux的引导即可。 安装Linux一般问题不在怎么安装本身,问题在安装过程的分区。本Linux安装教程是给像我以前开始一样对Linux一无所知但又想开始尝试的人的帮助的。 这里说一下分区, boot分区 /boot 100M 根分区 / 8G-10G usr分区 /usr 8G var分区 /var 8G home分区 /home 剩下的就给它吧,如果用户要放很多东西在用户的文件夹,建议给大点, 不然就随便给个几G就行了 交换分区 swap 内存有4G及以上就不要它了,否则给跟内存一样大的空间吧以上分区如果是双系统且在同一硬盘的话,建议全部逻辑分区。好像这样安装完就完了。有兴趣用Linux的同学有什么可以留言给我。关于Linux的分区建议读者读一下FHS。本文用到工具链接:
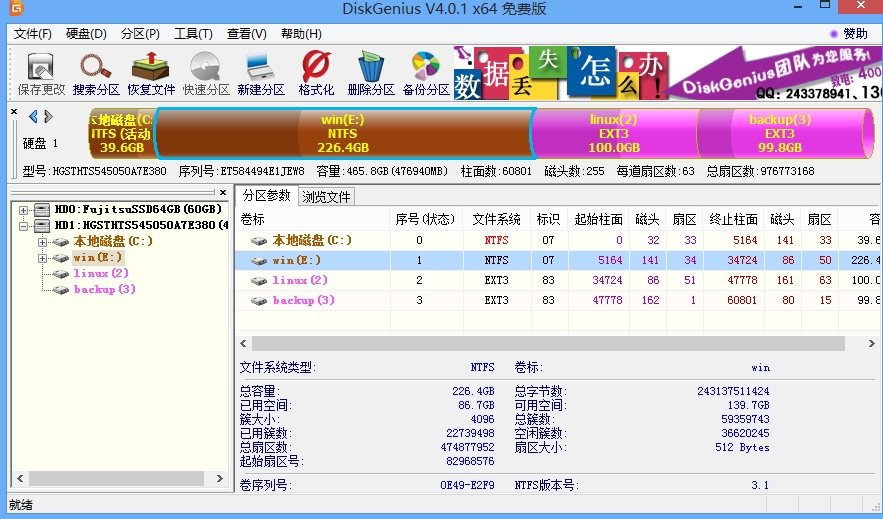 上面颜色鲜艳,本地磁盘(C:)。。。的那一条就是你当前磁盘的分区情况,点击就可以选中现有的分区,若是有没分区的磁盘空间,可以点击选中,然后再工具栏上点新建分区,然后按照提示输入大小、选择逻辑分区或主分区即可新建分区,注意这里并没有真正给你的硬盘分区了,只是将你的操作保存而已,要真正将修改写入磁盘还得点击左上角的保存更改才是真正的执行了分区的动作。分区过程中,扩展分区后面是不能再有主分区的,比如你前面分了两个主分区,第三个是扩展分区,扩展分区里有好多个逻辑分区,但是在磁盘的末端还有一些未分配空间,那么这些空间只能做逻辑分区而不能做主分区了。分区就讲这么多,足够我们安装Windows操作系统了。Windows系统安装 Windows操作系统是个人用户使用最多的操作系统,安装教程和方法也非常多,这里我把自己常用的几种安装方式同大家分享一下,按照个人认为的最方便简单的方式来介绍。 首先基本个人日常使用Windows操作系统的话,自己的计算机上已经安装好了,但因为各种的原因想要重新安装。最简单的方式是下载你要安装的Windows操作系统ISO镜像(文末给有win8的32位和64位版本的下载链接),如果当前使用的操作系统和要安装的操作系统的都是32位或是64位的,点击桌面上 计算机 的图标然后 右键-〉属性 即可查看系统的平台,win8可以直接打开iso镜像文件,直接双击要安装的iso镜像文件打开,然后双击有Windows图标的setup.exe文件,然后照着安装即可。若是Windows7,不能直接双击打开iso镜像文件,需要用到后面讲到UltraISO这个软件(文末有链接地址)打开,然后然后双击有Windows图标的setup.exe文件,然后照着安装即可。 这个方法仅能用于由低版本到高版本或是相同版本的且同是32位或64的系统安装。比如现有系统为win8要用此法装win7就不可,现有系统是32位的要用此法装64位的也行不通。这种方法比较适合因为windows使用时间长导致系统的效能比较低而需要重新安装相同版本的系统。 下面介绍适用各种版本的Windows安装的方法。 光盘安装。使用UltraISO软件或是Windows系统自带的光盘刻录工具,将要安装的iso镜像刻入准备好的光盘,然后开机从光盘启动安装即可。 winPE安装。这里我们需要下载winPE工具(文末有链接)。根据要安装的iso镜像是64位或是32位的下载相应的64位或是32位的winPE。32位winPE的话,本文给的链接是老毛桃的,下载好之后解压、运行,选择你的u盘,然后将winPE刻录到你的U盘,这个过程很简单。64位winPE是iso,需要用到UltraISO工具刻录到U盘。 介绍一下怎么使用UltraISO软件来刻录本文使用的64位winPE的iso的,安装好UltraISO软件之后,会自动建立.iso文件关联,直接双击打开iso镜像文件也可。 下载解压运行安装,安装完运行,输入用户名和注册码(附有),不要试用,试用刻录不了。然后重新运行,注意需要点击然后右键-〉以管理员身份运行,否则会刻录失败。左上角 文件-〉打开 选择下载好的winPE的iso文件。
上面颜色鲜艳,本地磁盘(C:)。。。的那一条就是你当前磁盘的分区情况,点击就可以选中现有的分区,若是有没分区的磁盘空间,可以点击选中,然后再工具栏上点新建分区,然后按照提示输入大小、选择逻辑分区或主分区即可新建分区,注意这里并没有真正给你的硬盘分区了,只是将你的操作保存而已,要真正将修改写入磁盘还得点击左上角的保存更改才是真正的执行了分区的动作。分区过程中,扩展分区后面是不能再有主分区的,比如你前面分了两个主分区,第三个是扩展分区,扩展分区里有好多个逻辑分区,但是在磁盘的末端还有一些未分配空间,那么这些空间只能做逻辑分区而不能做主分区了。分区就讲这么多,足够我们安装Windows操作系统了。Windows系统安装 Windows操作系统是个人用户使用最多的操作系统,安装教程和方法也非常多,这里我把自己常用的几种安装方式同大家分享一下,按照个人认为的最方便简单的方式来介绍。 首先基本个人日常使用Windows操作系统的话,自己的计算机上已经安装好了,但因为各种的原因想要重新安装。最简单的方式是下载你要安装的Windows操作系统ISO镜像(文末给有win8的32位和64位版本的下载链接),如果当前使用的操作系统和要安装的操作系统的都是32位或是64位的,点击桌面上 计算机 的图标然后 右键-〉属性 即可查看系统的平台,win8可以直接打开iso镜像文件,直接双击要安装的iso镜像文件打开,然后双击有Windows图标的setup.exe文件,然后照着安装即可。若是Windows7,不能直接双击打开iso镜像文件,需要用到后面讲到UltraISO这个软件(文末有链接地址)打开,然后然后双击有Windows图标的setup.exe文件,然后照着安装即可。 这个方法仅能用于由低版本到高版本或是相同版本的且同是32位或64的系统安装。比如现有系统为win8要用此法装win7就不可,现有系统是32位的要用此法装64位的也行不通。这种方法比较适合因为windows使用时间长导致系统的效能比较低而需要重新安装相同版本的系统。 下面介绍适用各种版本的Windows安装的方法。 光盘安装。使用UltraISO软件或是Windows系统自带的光盘刻录工具,将要安装的iso镜像刻入准备好的光盘,然后开机从光盘启动安装即可。 winPE安装。这里我们需要下载winPE工具(文末有链接)。根据要安装的iso镜像是64位或是32位的下载相应的64位或是32位的winPE。32位winPE的话,本文给的链接是老毛桃的,下载好之后解压、运行,选择你的u盘,然后将winPE刻录到你的U盘,这个过程很简单。64位winPE是iso,需要用到UltraISO工具刻录到U盘。 介绍一下怎么使用UltraISO软件来刻录本文使用的64位winPE的iso的,安装好UltraISO软件之后,会自动建立.iso文件关联,直接双击打开iso镜像文件也可。 下载解压运行安装,安装完运行,输入用户名和注册码(附有),不要试用,试用刻录不了。然后重新运行,注意需要点击然后右键-〉以管理员身份运行,否则会刻录失败。左上角 文件-〉打开 选择下载好的winPE的iso文件。 然后选 启动-〉写入硬盘映像...
然后选择你的U盘,最后点写入等待刻录完成即可。winPE中都带有Disskgenius、UltraISO软件,如果不是要整个磁盘重新分区的话,要安装的系统的iso镜像放在硬盘上的D盘即可(只要不是C盘就可以),不然就将要安装的系统的iso镜像拷到U盘上,我们进PE后才会使用到。重装系统如果不是要整个磁盘重新分区的话那么只有原来C盘里的所有文件会丢失,其他分区的文件不受影响。
这时该重启进入winPE了。不同的电脑品牌按的键不同,华硕是ESC,神舟是F10,读者自己根据自己的电脑品牌在网上百度一下即可。重启电脑的时候在进入开机界面之前一直按着上面说的你的电脑进入开机选项的键,然后选择你的U盘,按Enter确认即可,老毛桃的话选择出来的菜单的第二项,好像是win7PE的,64位的不用选。 进入到PE后。如果是要整个磁盘重新分区,可以使用Diskgenius分区,重新分区第一个必须为主分区,用来装Windows的,且需要左键点击第一个分区选中然后 右键-〉激活分区。如果不需要整个磁盘重新分区,只是重装系统,这步可以跳过。双击打开你要安装的系统的iso镜像,将 boot文件夹、sources文件夹、bootmgr文件复制到C盘
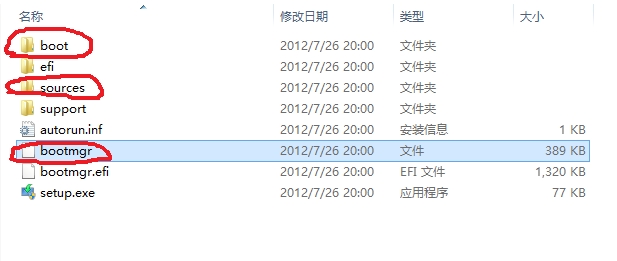 然后点击左下角开始菜单,在程序中打开cmd命令终端,输入以下命令:c:\boot\bootsect.exe /nt60 c:c:\boot\bootsect.exe和/nt60之间有空格/nt60和c:之间有空格 这样好了以后拔出u盘,重启电脑即可进入安装界面。 如果安装不了,说明你的系统的iso镜像是有问题的,需要换个iso镜像的文件。 安装好系统之后,打开管理员命令提示符(注意是“管理员”),输入:msconfig 在出来的对话框里点 引导 ,然后选中不需要的引导删除即可。 下面介绍U盘安装: U盘安装比较容易出现“无法定位系统分区的”或“找不到驱动的问题”,前者是很常见的,这是Windows系统原版iso使用U盘安装常见问题,解决方案就是前一个方法,后者则是你的iso镜像有问题,需要换一个镜像文件。 u盘安装很简单,就像上面讲的方法,使用UltraISO直接将你的系统的iso镜像直接刻录到u盘上,然后重启按照上面讲的方法选择u盘启动即可,若顺利很容易就可以安装好了。 如果系统安装好之后C盘下有windows.old文件夹,这是保留原来电脑上的Windows的文件,删除即可,不会对现有系统产生任何影响。在这里提及windows.old文件夹是因为这东西实在是太占地方了且没有任何用处。 Linux系统安装、双系统 先说说分区。个人电脑还是说MBR模式的分区。参考上面的Windows磁盘分区,只是磁盘的命名方式不同而已。 在Linux下,IDE接口硬盘是hdx,SCSI或SATA接口是sdx,其中x是数字,从0开始,0-3是Linux下的主分区的编号,最多四个主分区,只有一个扩展分区,就是sd4或hd4,然后第一个逻辑分区时从5开始编号的,可以有多个。安装Windows、Linux双系统的话,Linux是可以安装在Windows的扩展分区后面的磁盘空闲区域的。Linux和Windows双系统的总的主分区+扩展分区的数目要最多4个。 Linux系统的iso镜像都是免费的,因此建议使用光盘安装,下载你要安装的系统的iso镜像,刻录到光盘然后从光盘启动即可。 也可以刻录U盘安装,更方便,下载你要安装的系统的iso镜像,使用UltraISO照上面的方法刻录到u盘里,记得要是用管理员的身份打开,最后要添加Linux的引导即可。 安装Linux一般问题不在怎么安装本身,问题在安装过程的分区。本Linux安装教程是给像我以前开始一样对Linux一无所知但又想开始尝试的人的帮助的。 这里说一下分区, boot分区 /boot 100M 根分区 / 8G-10G usr分区 /usr 8G var分区 /var 8G home分区 /home 剩下的就给它吧,如果用户要放很多东西在用户的文件夹,建议给大点, 不然就随便给个几G就行了 交换分区 swap 内存有4G及以上就不要它了,否则给跟内存一样大的空间吧以上分区如果是双系统且在同一硬盘的话,建议全部逻辑分区。好像这样安装完就完了。有兴趣用Linux的同学有什么可以留言给我。关于Linux的分区建议读者读一下FHS。本文用到工具链接:
然后点击左下角开始菜单,在程序中打开cmd命令终端,输入以下命令:c:\boot\bootsect.exe /nt60 c:c:\boot\bootsect.exe和/nt60之间有空格/nt60和c:之间有空格 这样好了以后拔出u盘,重启电脑即可进入安装界面。 如果安装不了,说明你的系统的iso镜像是有问题的,需要换个iso镜像的文件。 安装好系统之后,打开管理员命令提示符(注意是“管理员”),输入:msconfig 在出来的对话框里点 引导 ,然后选中不需要的引导删除即可。 下面介绍U盘安装: U盘安装比较容易出现“无法定位系统分区的”或“找不到驱动的问题”,前者是很常见的,这是Windows系统原版iso使用U盘安装常见问题,解决方案就是前一个方法,后者则是你的iso镜像有问题,需要换一个镜像文件。 u盘安装很简单,就像上面讲的方法,使用UltraISO直接将你的系统的iso镜像直接刻录到u盘上,然后重启按照上面讲的方法选择u盘启动即可,若顺利很容易就可以安装好了。 如果系统安装好之后C盘下有windows.old文件夹,这是保留原来电脑上的Windows的文件,删除即可,不会对现有系统产生任何影响。在这里提及windows.old文件夹是因为这东西实在是太占地方了且没有任何用处。 Linux系统安装、双系统 先说说分区。个人电脑还是说MBR模式的分区。参考上面的Windows磁盘分区,只是磁盘的命名方式不同而已。 在Linux下,IDE接口硬盘是hdx,SCSI或SATA接口是sdx,其中x是数字,从0开始,0-3是Linux下的主分区的编号,最多四个主分区,只有一个扩展分区,就是sd4或hd4,然后第一个逻辑分区时从5开始编号的,可以有多个。安装Windows、Linux双系统的话,Linux是可以安装在Windows的扩展分区后面的磁盘空闲区域的。Linux和Windows双系统的总的主分区+扩展分区的数目要最多4个。 Linux系统的iso镜像都是免费的,因此建议使用光盘安装,下载你要安装的系统的iso镜像,刻录到光盘然后从光盘启动即可。 也可以刻录U盘安装,更方便,下载你要安装的系统的iso镜像,使用UltraISO照上面的方法刻录到u盘里,记得要是用管理员的身份打开,最后要添加Linux的引导即可。 安装Linux一般问题不在怎么安装本身,问题在安装过程的分区。本Linux安装教程是给像我以前开始一样对Linux一无所知但又想开始尝试的人的帮助的。 这里说一下分区, boot分区 /boot 100M 根分区 / 8G-10G usr分区 /usr 8G var分区 /var 8G home分区 /home 剩下的就给它吧,如果用户要放很多东西在用户的文件夹,建议给大点, 不然就随便给个几G就行了 交换分区 swap 内存有4G及以上就不要它了,否则给跟内存一样大的空间吧以上分区如果是双系统且在同一硬盘的话,建议全部逻辑分区。好像这样安装完就完了。有兴趣用Linux的同学有什么可以留言给我。关于Linux的分区建议读者读一下FHS。本文用到工具链接: